Copy Assistant
If you don’t use Autodesk® Vault® or Gain Collaboration or any similar programs then this tool might help you to manage your documents.
Many Autodesk® Inventor® users (like me) have a problem with copying inventor files (Parts and Assemblies) (.ipt & .iam) and their drawings (.idw or .dwg).
Copy Assistant Will help you overcome this Problem.
The program is set by default to copy the active Document, but the user can select another Document.
Only one Document can be copied at once.
To get the best use of the program, please make sure that the drawing Document is in the same folder as the Referenced Document (.ipt or .iam)
If you are using .dwg or .idw format files for your drawings, don’t worry the App can copy it too!
It also helps you when replacing components in an Assembly.
General Usage Instructions
Copy Assistant is set by default to copy the active Document, but the user can select another Document to be copied.
Please only select one Document to be copied !
Once the document is selected, the user can choose between copying the document to the same path as the source Document or a different Path.
For Example:
I want to copy this document ( C: Temp/MECH INVENTOR.ipt ), by default the program sets the path for the new document to be (C: Temp/).
If the user unchecked the Check Box (Copy to the same path as the Source file), then the user must select a path for the New Document.
last Step:
You can tell the program to copy the drawing or not and this is done by checking the check box (Copy Drawing)
The program searches the same folder of the source document for a drawing with the format .idw or .dwg once found, it will be copied.
if no Drawing is found in the Path, you will get a message and can choose to continue or abort.
Replacing a component in .iam files
It also helps you when replacing a component in an Assembly.
You can replace any component and its drawing inside the assembly with a copy.
You can choose to replace all or only one Component.
Installation/Uninstallation
The installer that ran when you downloaded this app/plug-in will start installing the app/plug-in. OR, simply double-click the downloaded installer to install the app/plugin.
You can unload the plugin without uninstalling it by unchecking the “Loaded/Unloaded” checkbox associated with the plugin in the Inventor Add-In Manager. You may have to restart Inventor to unload the application completely.
To uninstall this plug-in, exit the Autodesk product if you are currently running it, simply rerun the installer, and select the “Uninstall” button. OR, you can uninstall it from ‘Control Panel/Programs and Features’ (Windows 7/8.1/10/11), just as you would uninstall any other application from your system.
Updates
06.12.2023 (v24.2.1)
- Delete Source Documents Feature is added
- Assembly replace Component is updated(now you can select the Component before
starting the App and it will recognize your selection) - After Replacing a Component in an Assembly the Assembly Drawing
will be checked to update the Replaced component sheet(if exists)
Downloads
1 review for Copy Assistant
Only logged in customers who have purchased this product may leave a review.



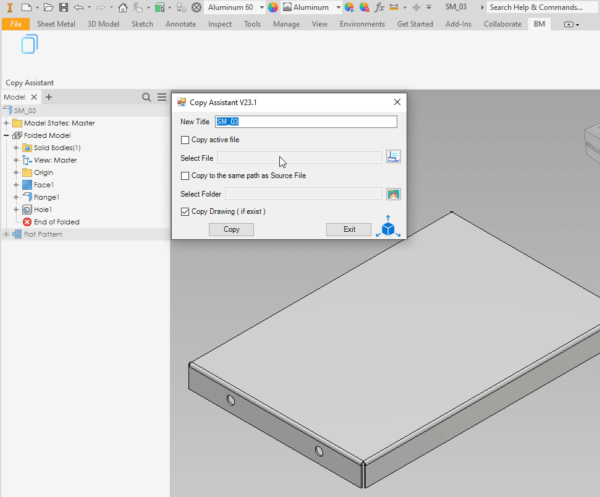
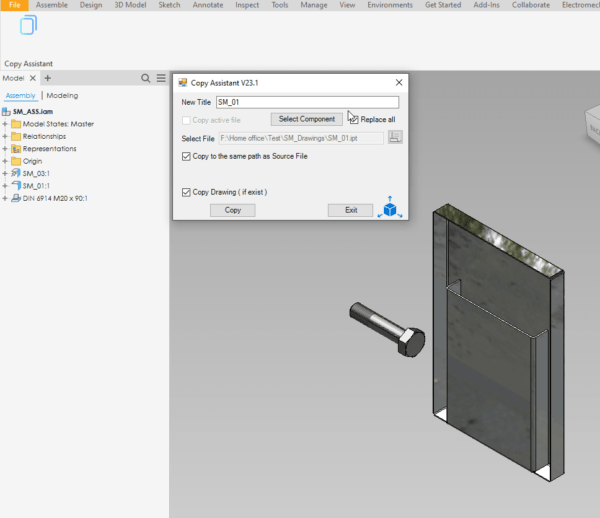



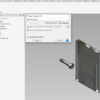
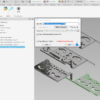
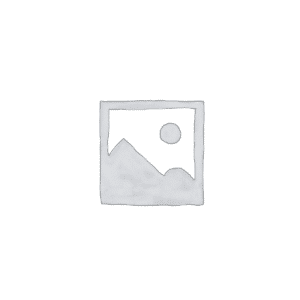

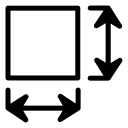


JOHN WILLIANS (verified owner) –
I have been using the earlier version and found it to be very useful and productive, so I made a suggestion to Ashraf that having an option to delete the source documents would be an advantage, essentially renaming the documents. Within several days it was done, it is one of the most useful tools I have used and fits into the work flow I use perfectly.
Ashraf, it’s a pearler, (gem), don’t take it away or I will not be happy.
John
Ashraf Mohamed (verified owner) –
Hi John,
Really happy to hear your feedback and that the Add-in is helping you in your daily work.
Keep the good work and if you have any suggestions, just drop a message!